Pages Editor in Blogger-Step by Step Help.
 |
| MDWIX |
Pages are a feature of Blogger that allow you to create static web pages for your blog. Unlike posts, which are displayed in reverse chronological order on your home page, pages are more permanent and can be accessed from a menu or a link. You can use pages to create an About Me section, a Contact Form, a Privacy Policy, or any other content that you want to display on your blog. In this guide, we will show you how to use the Pages function in Blogger dashboard step by step.
Step-1. Log in to Blogger.
Log in to your Blogger account and go to the dashboard of the blog you want to add pages to.
Step-2. Create New Page.
Step-2. Create New Page.
On the left sidebar, click on Pages. You will see a list of existing pages, if any, and a button to create a new page.
Step-3. Link to Page Button on Header.
Step-3. Link to Page Button on Header.
Click on New page and choose Blank page or From a URL. A blank page will let you create a page from scratch, while from a URL will let you import content from another web page.
Step-4. Customize Page Content.
Step-4. Customize Page Content.
Enter a title for your page and write or paste the content you want to display on the page. You can use the formatting tools to customize the appearance of your page, such as adding images, links, headings, lists, etc.
Step-5. Adjust of Page Function.
Step-5. Adjust of Page Function.
On the right sidebar, you can adjust the settings for your page, such as the permalink, the comments option, the search description, and the labels.
Step-6. Publishing of Page.
Step-6. Publishing of Page.
When you are done editing your page, click on Publish to make it live on your blog. Alternatively, you can click on Save or Preview to save it as a draft or preview it before publishing.
Step-7. View, Edit or Delete Pages.
Step-7. View, Edit or Delete Pages.
To view your published page, go back to the Pages list and click on View under the title of your page. You can also edit or delete your page from this list by clicking on Edit or Delete under the title of your page.
You have successfully created a page for your blog using the Pages function in Blogger dashboard. You can repeat this process to create as many pages as you want for your blog.
You have successfully created a page for your blog using the Pages function in Blogger dashboard. You can repeat this process to create as many pages as you want for your blog.
=============
Thanks for your interest to MDWIX Academy. Please visit again.
=============





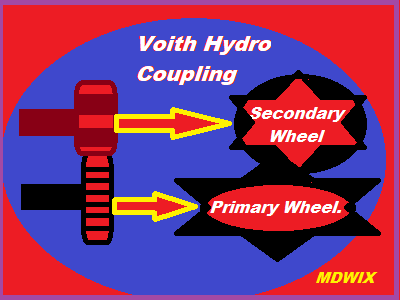


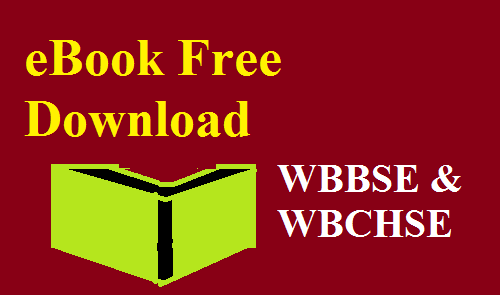








0 Comments